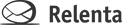Please consult your email service provider’s documentation for complete details on setting up forwarding or IMAP/POP access. (In Gmail, click the Settings gear icon at the top right and go to Forwarding and POP/IMAP.)
There are three ways to get incoming email into Annelite.
1. Auto-forwarding (recommended incoming option)
This is the easiest way of getting your email into Annelite. Enter your accountname@annelite.net email address in the Forward a copy of incoming mail to field, and choose the Keep copy in the Inbox option (Gmail). You may have to confirm this forwarding by checking your mail in Annelite and clicking a confirm link. No other setup is necessary.
2. POP3 Incoming option
If necessary, enable POP in your email provider’s settings.
In Annelite, go to Settings > Email Accounts, click on +Incoming Email Account and use the following settings:
- Incoming mail server: Your POP email server. (For example, Gmail’s POP3 server is pop.gmail.com.)
- Choose POP3 from the protocol dropdown.
- Port: 110 (Check with your email provider or IT contact if you have problems using this port number.)
- Username: your full email address, for example, james.bond@gmail.com.
- Check Yes to use secure connection (SSL).
- Repeat this procedure for each email account you use with Annelite.
You may delete POP3 entries if you decide to use email auto-forwarding.
3. IMAP Incoming option
If you choose to use IMAP, here are the settings for your incoming email entry.
Enable IMAP in your email provider’s settings if necessary.
In Annelite, go to Settings > Email Accounts, click on +Incoming Email Account and use the following settings:
- Incoming mail server: Your IMAP email server. (For example, Gmail’s IMAP server is imap.gmail.com.)
- Choose IMAP from the protocol dropdown.
- Port: 993 (Check with your email provider or IT contact if you have problems using this port number.)
- Username: your full email address, for example, james.bond@gmail.com.
- Check Yes to use secure connection (SSL).
- Repeat this procedure for each email account you use with Annelite.
You may delete IMAP entries if you decide to use email auto-forwarding.
Please note that IMAP and POP will only sync unread messages from your email account. This allows you to choose which historical emails to mark as unread and import to Annelite, while also syncing new email to Annelite. Make sure Outlook or another email client doesn’t automatically mark emails as read to ensure delivery to Annelite. Using the Forwarding option instead of POP or IMAP solves this problem.
SMTP (Outgoing)
If you would like to keep a keep a copy of sent messages outside of Annelite in your regular email, set up an SMTP entry for each applicable Email Identity.
In Annelite, go to Settings > Email Accounts, click on +Outgoing Email Account and use the following settings:
- Outgoing mail server: smtp.gmail.com (Or whatever your outgoing mail server address is if not using Gmail.)
- Port: 465 or 587
- Username: your full email address, for example, james.bond@gmail.com.
- Check Yes to use a secure connection (SSL).
- Repeat this procedure for each email account you use with Annelite.
SMTP entries are not required for your Email Identities, and they may limit the number of emails you can send per day to the limits set by your email provider. For example, Gmail limits outgoing email to 500 per day. Some users set up an email identity specifically for mass email, for example, newsletter@yourcompany.com that does not use an SMTP entry to avoid this problem.)