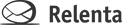Here are the instructions on how to set up and use filters in Annelite.
-
Click the Settings icon and choose Filters.
-
In the Filter Name field give it a name so you’ll remember it.
-
If an email is already assigned to a contact, choose Yes in the Contact link dropdown.
-
The Folder dropdown is an interesting feature. This allows you to filter emails that arrive in a particular folder. Handy if you have a hierarchy of filters, some applied in the inbox, some applied once an email is moved to a specific folder.
-
In the Allowed Values text box, add names, emails, or text that will be in the email you want Annelite to filter. If you are searching through the body of the email for multiple criteria, put each one on a separate line. Check the Exact match box if applicable.
-
Select the part of the email where Annelite should look for the search criteria.
-
Your filters are applied in order from top to bottom. If you check the Last filter applied checkbox, Annelite will not apply any filters that appear after this filter. This is useful if you have filters that you don’t want to apply to every email. (Note: The filters that follow your last automatically applied filter will still be available for you to use manually.)
-
Click the Add an action… link to add your first action from the dropdown. Click Add an action… again to add another. (To delete an action, use the action dropdown to select Select an action. When you save the filter, it will delete any action entry marked like this.) Here is a list of actions and what they do:
-
Mark as read: This does what it says, marking the email as read so it doesn’t clutter the Folder list, which shows the number of unread messages.
-
Move to folder: Again, a simple command that keeps your Inbox uncluttered by moving emails generated by web forms to a specific folder or routing emails to specific people to their own folders.
-
Delete to Trash: This is a great filter for spam that you can’t unsubscribe from.
-
Permanently Erase: Emails sent to Trash will hang around for a while. If you want to permanently erase emails so they won’t count against your storage usage, use this action.
-
Send an auto-reply: This rule will reply to the sender with one your auto-replies. Great for quick thank-yous or out-of-office replies.
-
Assign contact to group: If you’re not already assigning a contact to a group using the web form or email APIs, you can use this action to do so.
-
Create contact from email: Again, if you’re not using the APIs to do this, filters can create a contact from your email and will use the sender’s name and address to do so.
-
Archive message: If you want to archive emails — keeping them in the system but out of sight — use this action.
-
Click the Save button to save your filter. It will be applied to any new email. To manually use your filter, navigate to the folder you want to filter, click the Filter button, and choose the appropriate filter.